Como Extrair os Drivers para Backup com o CMD & PowerShell
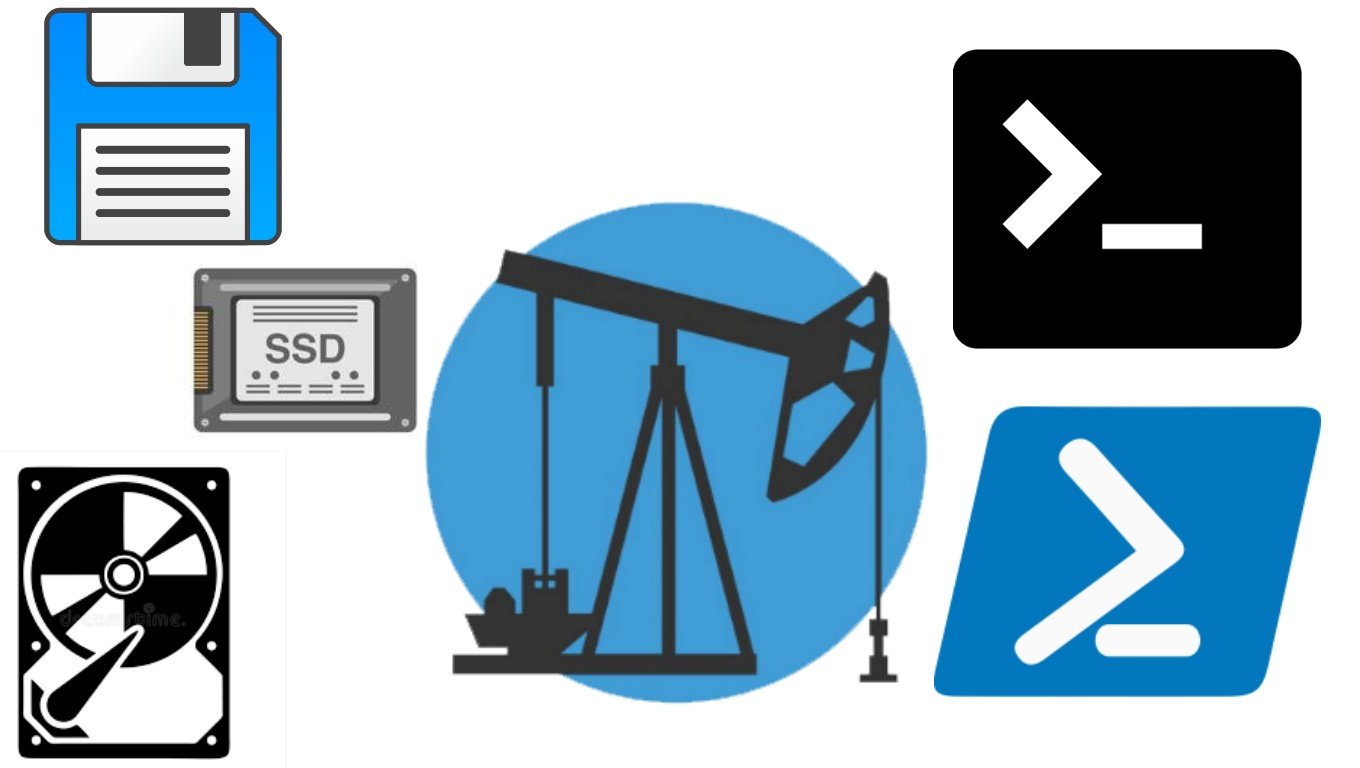
Tudo que precisa aqui são desses códigos abaixo
Desde que usando Recursos do Windows por exemplo:
Windows PowerShell (PowerShell) & Prompt de Comando (CMD)
para criar pasta: mkdir c:\Backup_Drivers (Qualquer nome pode dar a pasta)
para fazer backup drivers: dism /online /export-driver /destination:c:\Backup_Drivers
Seja como for são semelhantes os resultados já que os recursos tem tem nomes diferentes
_____________________________________________________
_____________________________________________________
Como Extrair os Drivers para Backup com o PowerShell
Exportar drivers usando o Windows PowerShell
Como Extrair os Drivers para Backup dessa maneira CMD isto é sem precisar de baixar aplicativos com os proprios recursos do Windows Como Extrair os Drivers para Backup com o PowerShell
Entramos no sistema com uma conta com direitos de administrador.
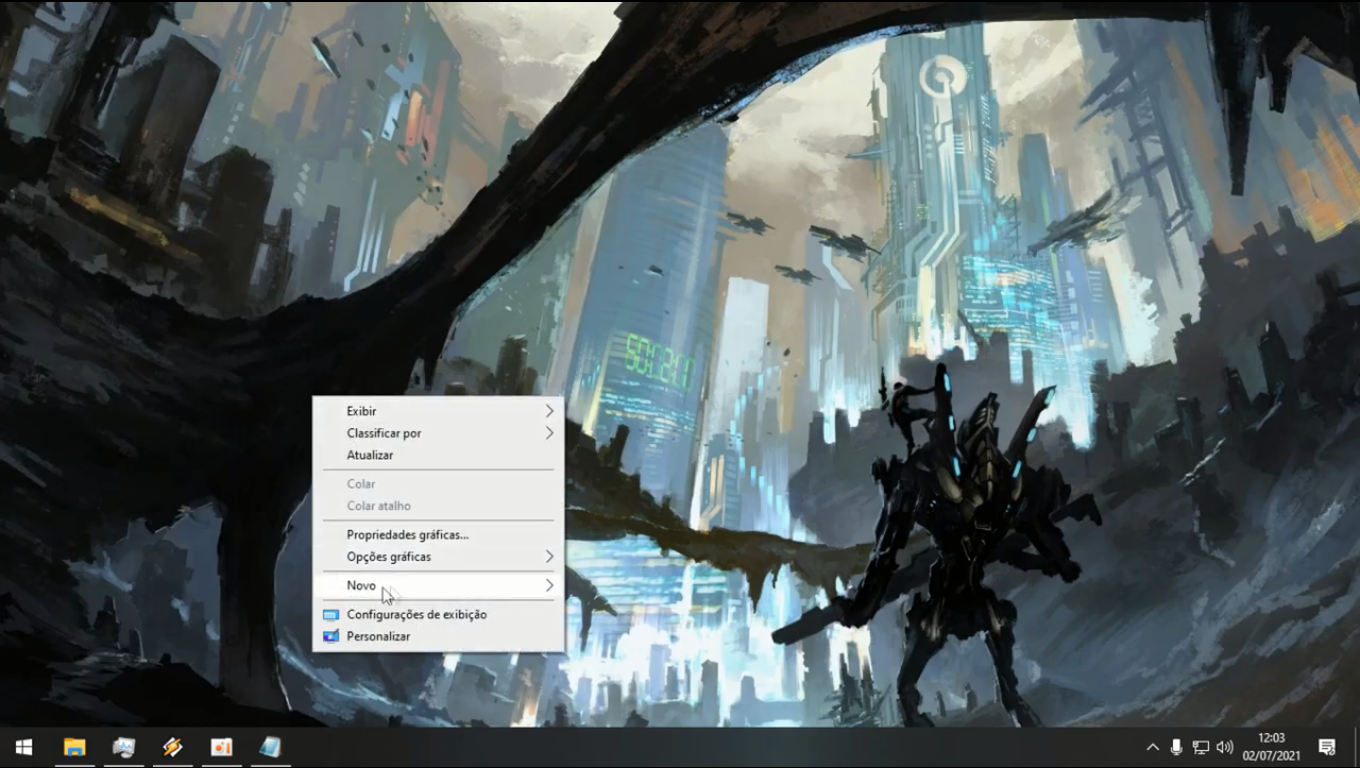
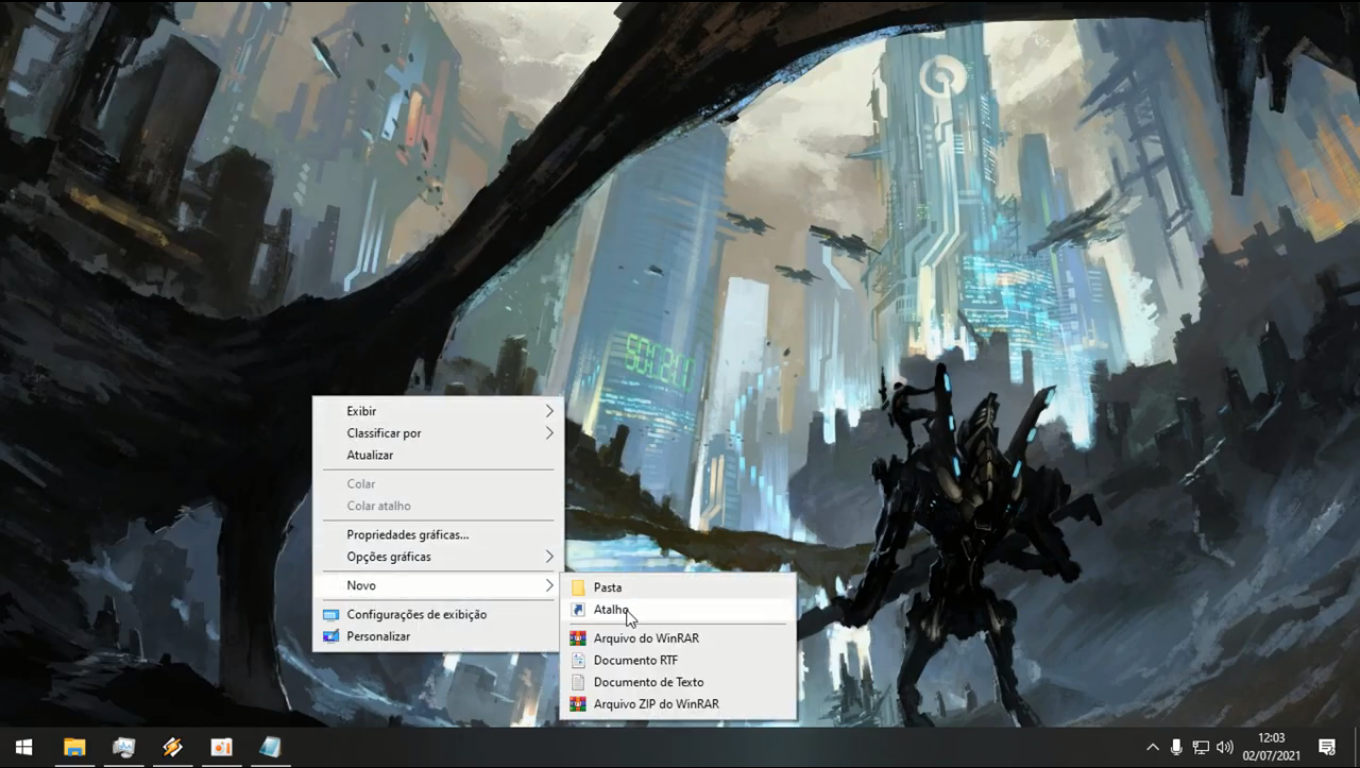
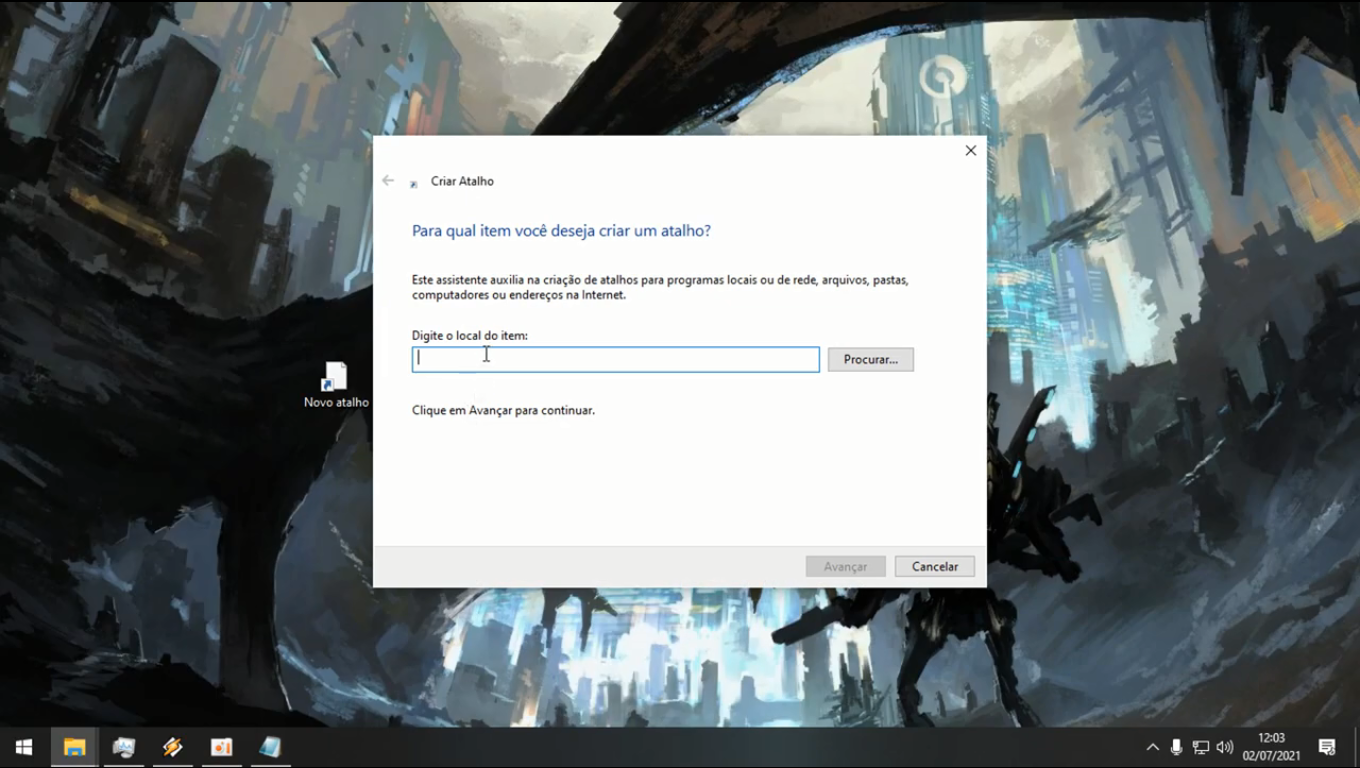
Antes de tudo gosto de criar na área de trabalho o atalho devido à velocidade
Contudo, a duas Formas
Como criar um atalho na área de Trabalho
PowerShell
No teclado, pressione a combinação de teclas “Win” e “x” e logo após no menu que se abre, selecione “Windows PowerShell (Admin)”.
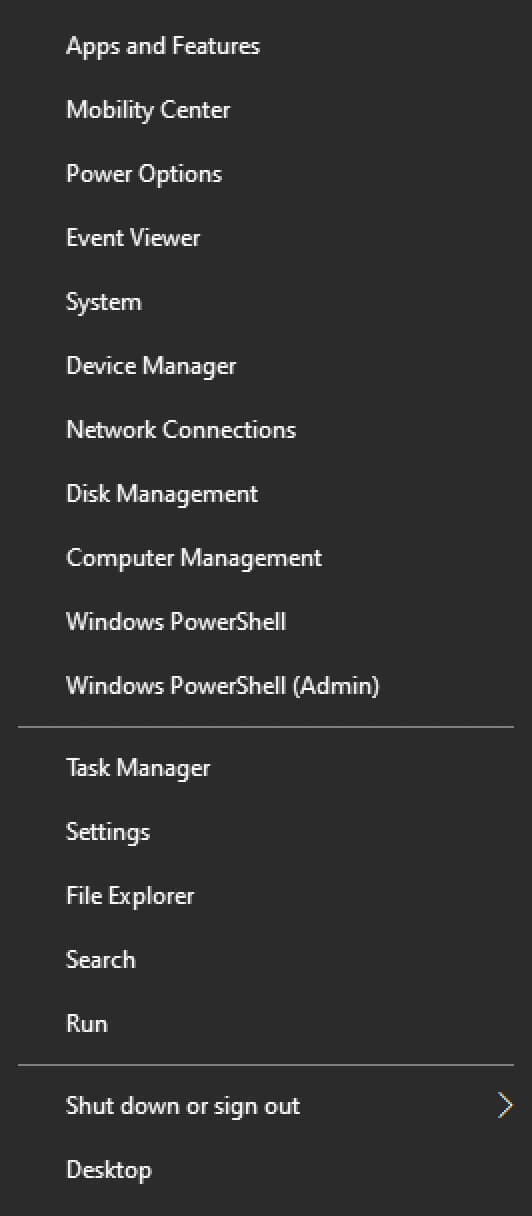
Clique no botão “Sim”. caso aparecer alguma mensagem.
Acima de tudo, em resumo, os drivers e suas descrições serão exportados para a pasta “Temp” do drive “C”. E juntamente com descrição dos drivers exportados será salva no arquivo “drivers.txt”.
Vamos preparar a variável usando o comando:
$drivers = Export-WindowsDriver -Online -Destination C:\Temp\drivers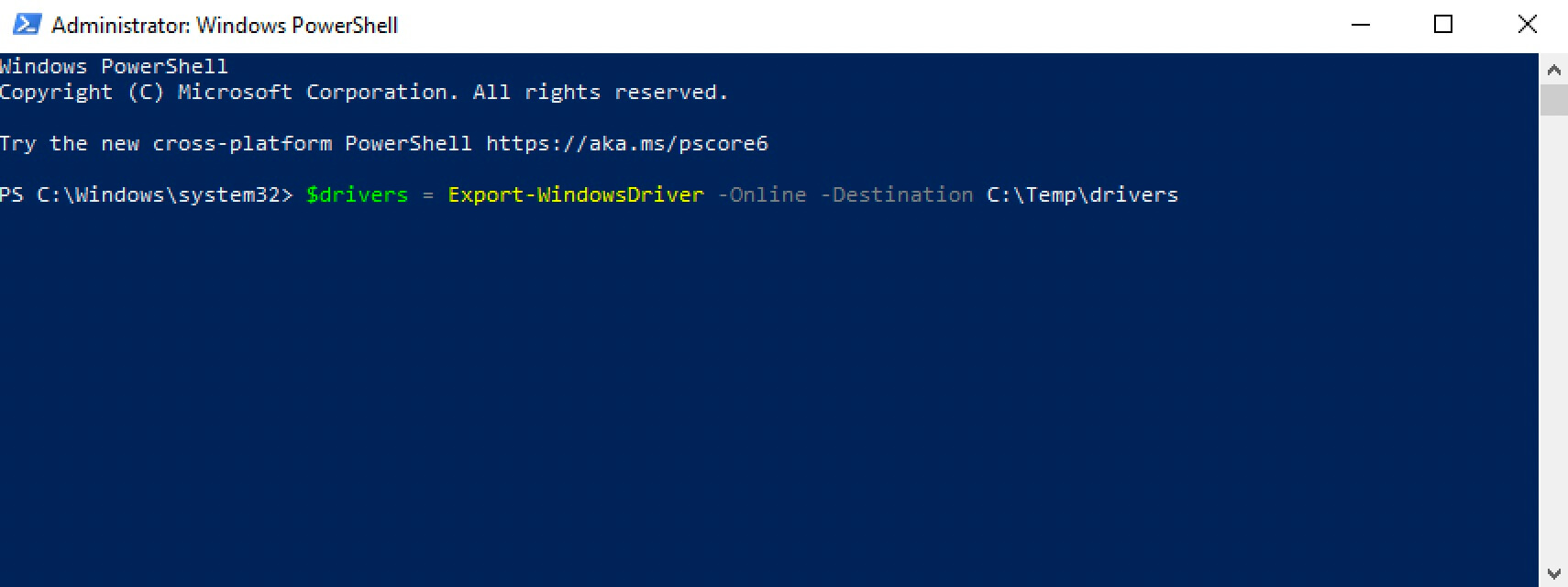
Logo que Exportamos os drivers usando o comando da mesma forma.
$drivers | ft ProviderName, ClassName, Date, Version -auto | Out-File C:\Temp\Drivers\drivers.txt
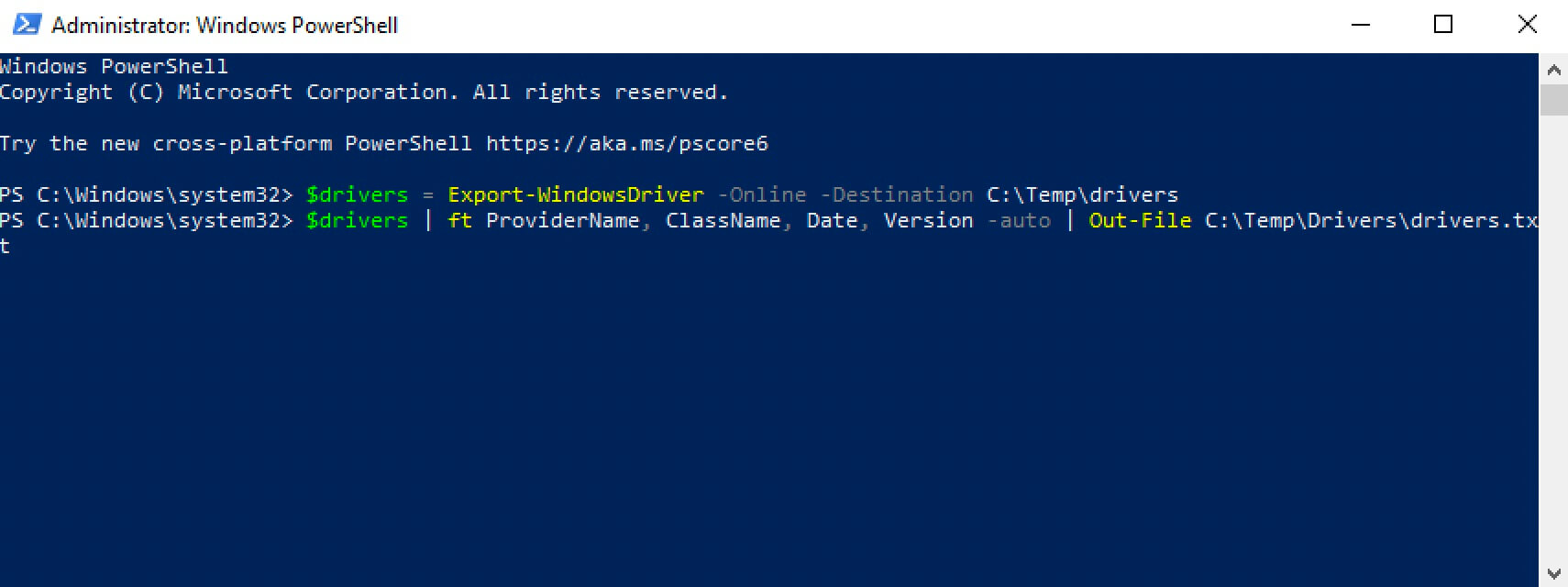
Exportados com sucesso para a pasta “Temp” na unidade “C”.
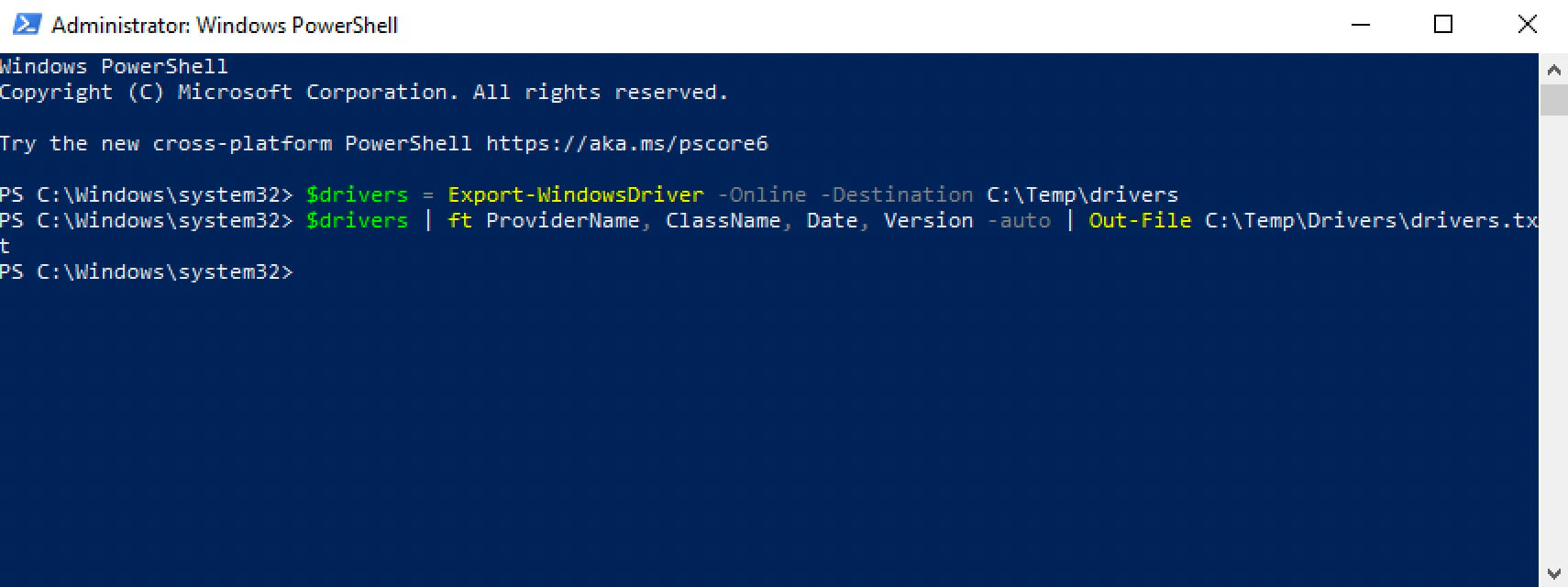
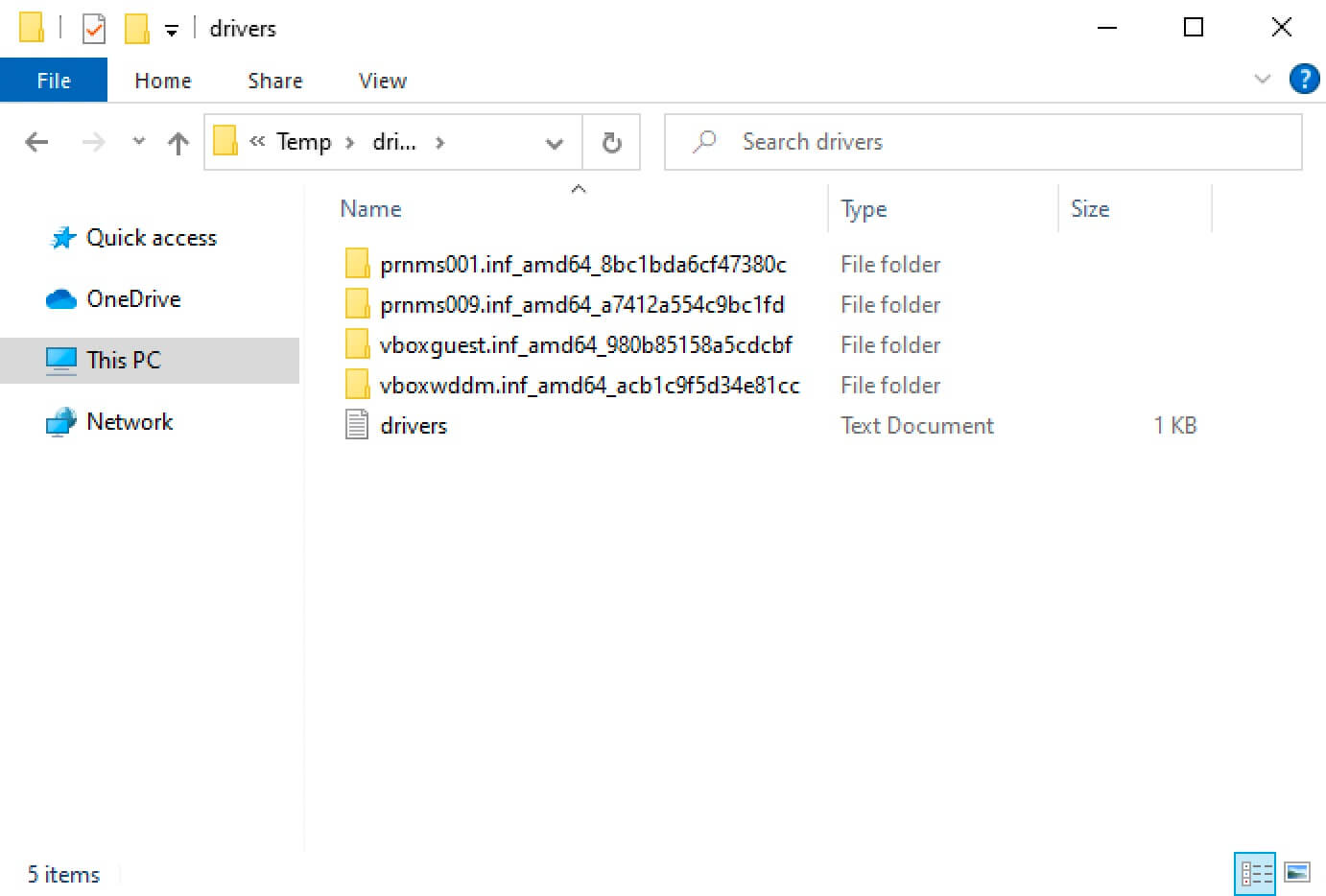
Outra forma semelhantemente
criar um atalho na Área de Trabalho
CMD
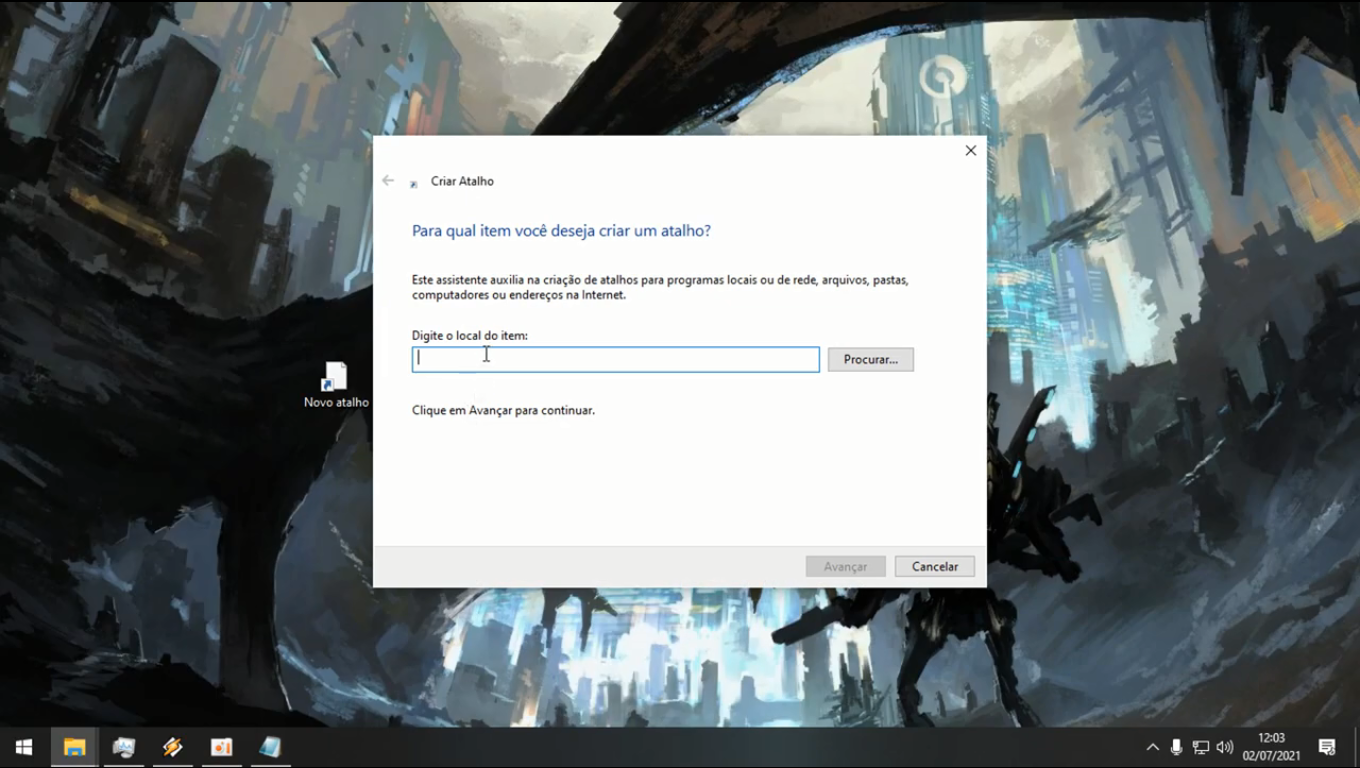
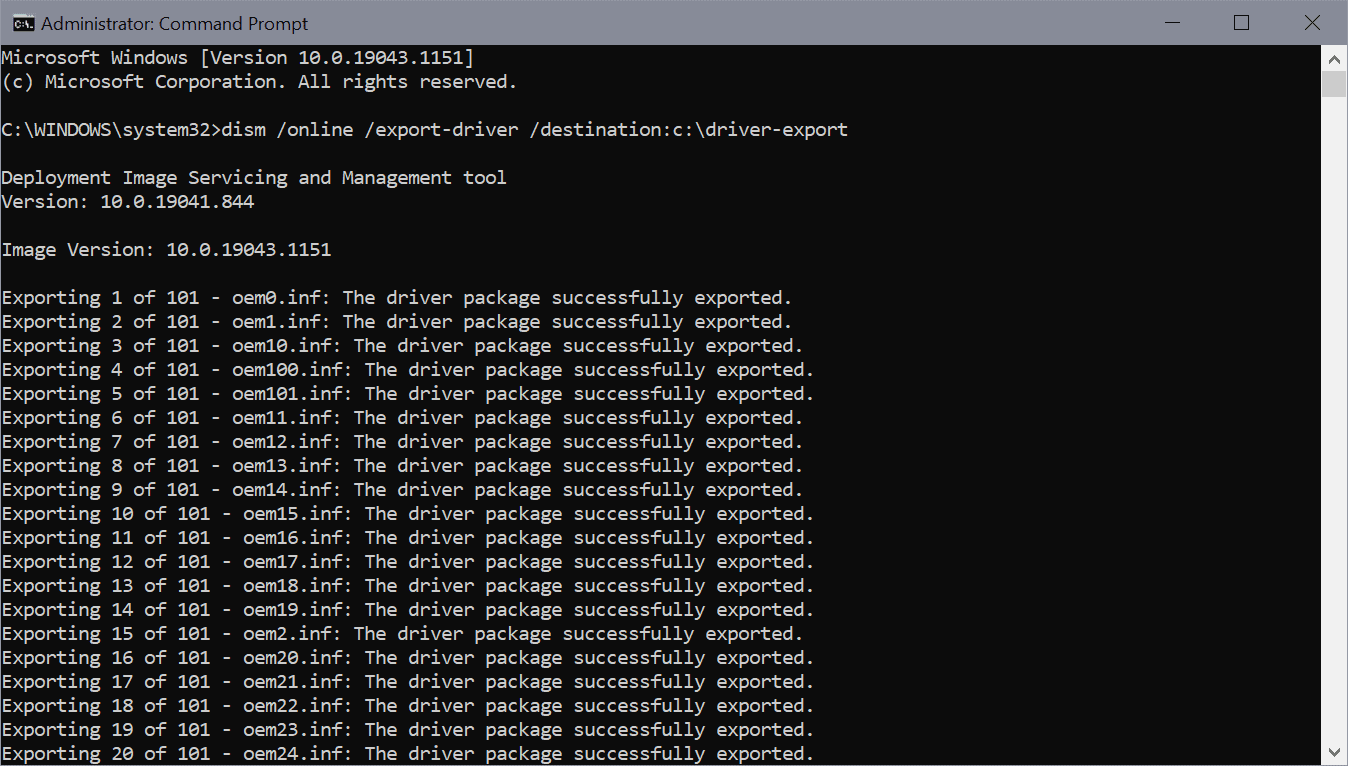
- Abra o início.
- Tipo cmd.exe.
- Selecione Executar como administrador.
- Execute o comando dism /online /export-driver /destinador: ?path
para criar pasta: mkdir c:\Backup_Drivers (Qualquer nome pode dar a pasta)
para fazer backup drivers: dism /online /export-driver /destination:c:\Backup_Drivers
O comando exporta todos os drivers de terceiros para a pasta de destino. Observe que você também pode usá-lo para exportar drivers de uma imagem offline usando o comando a seguir (executar a partir de um prompt PowerShell elevado)
Exportar-WindowsDriver -Path c:?offline-image -Destination d:?drivers
Um teste em um dispositivo Surface Go resultou em 101 drivers exportados.
Os arquivos extraidos são colocados na pasta especificada.
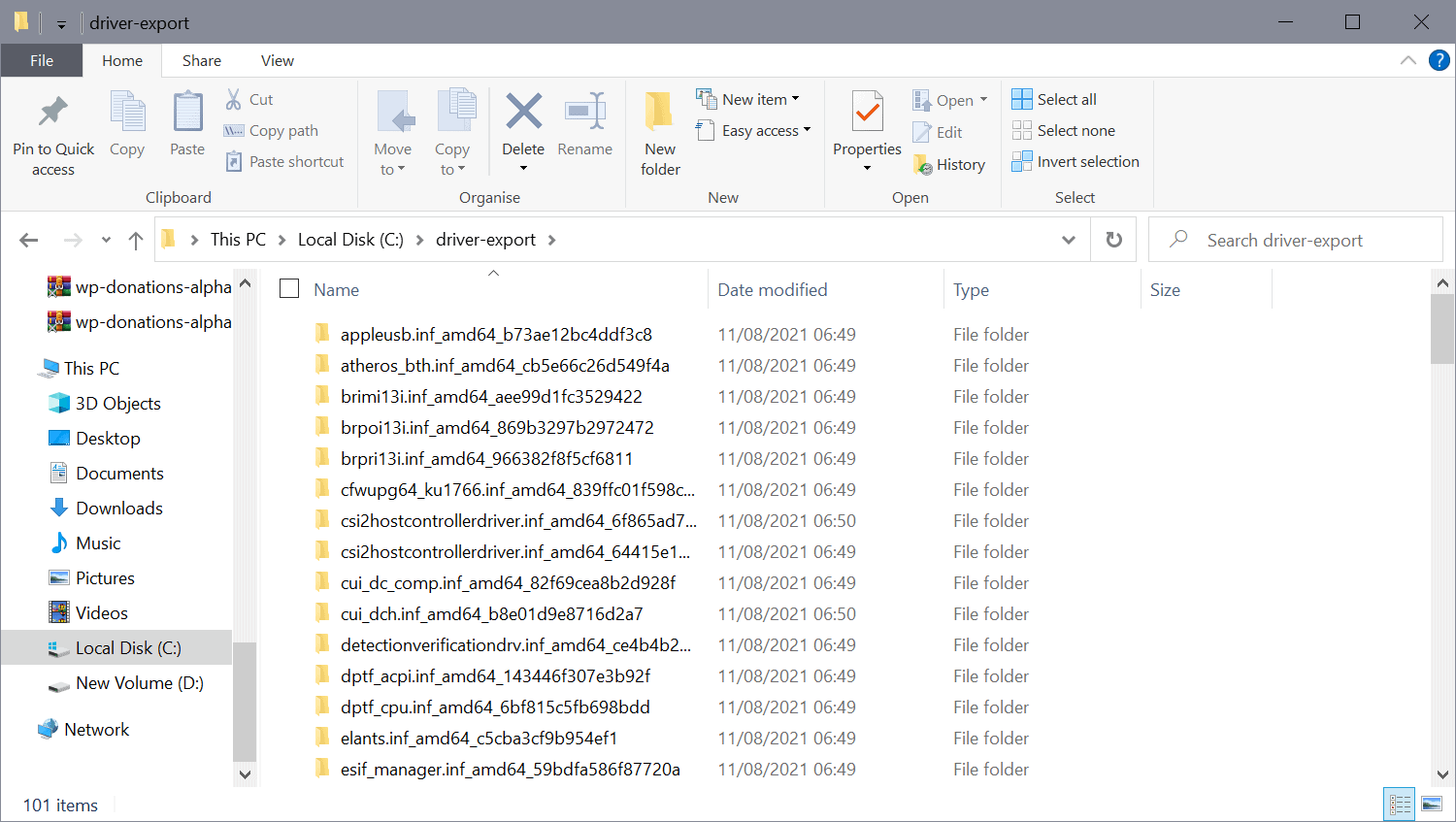
O intuito de tal forma pode ser difícil reconhecimento o resultado do trabalho criado, ou seja, os nomes das pastas podem não revelar muito sobre o driver. Você pode abrir o arquivo.inf em uma pasta em um editor de texto simples para procurar informações adicionais.
Importar os drivers exportados
Como Extrair os Drivers para Backup com o CMD
Você pode clicar com o botão direito em um arquivo.inf para instalar o driver. Outra opção que você tem é abrir o Gerenciador de dispositivos, Windows para usar o botão de driver de atualização. Usando-o, você tem a opção de escolher um driver do sistema local. Basta escolher o motorista exportado e aguardar a conclusão do processo.
Uma importação recursiva de todos os drivers exportados requer a ferramenta pnputil.exe. Execute o seguinte comando em uma janela de prompt de comando elevada:
pnputil.exe /add-driver ?path?.inf /subdirs /install
Substitua ?path? pelo caminho completo da pasta de drivers exportados.
Exportar todos os drivers de terceiros
Assim, é preciso um único comando para exportar todos os drivers de terceiros em sistema Windows. Aliás, usá-lo antes de configurar um sistema de novo ou migrar para um novo sistema pode ajudar os usuários que não têm mais acesso a determinadas instalações de driver.
- Driver Guide Toolkit
- Driver Max
- Driver Backup
- Double Driver
- Driver Magician Lite
Mais resultados, para que, por aplicativos semelhantes a cada um dos nomes.
Google Exemplo: Driver Magician Lite semelhante.
Não deixa de se inscrever em meu canal