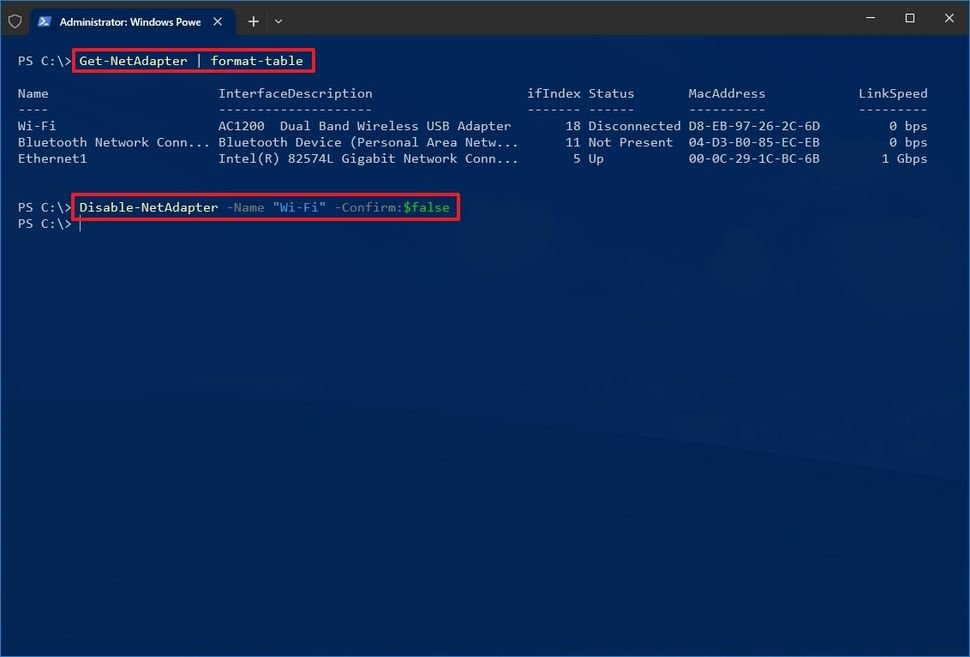Como ativar e desativar a conexão de rede pelo CMD (Prompt de comando) quem qualquer Windows
Ativar e desativar a rede usando CMD pelo Windows
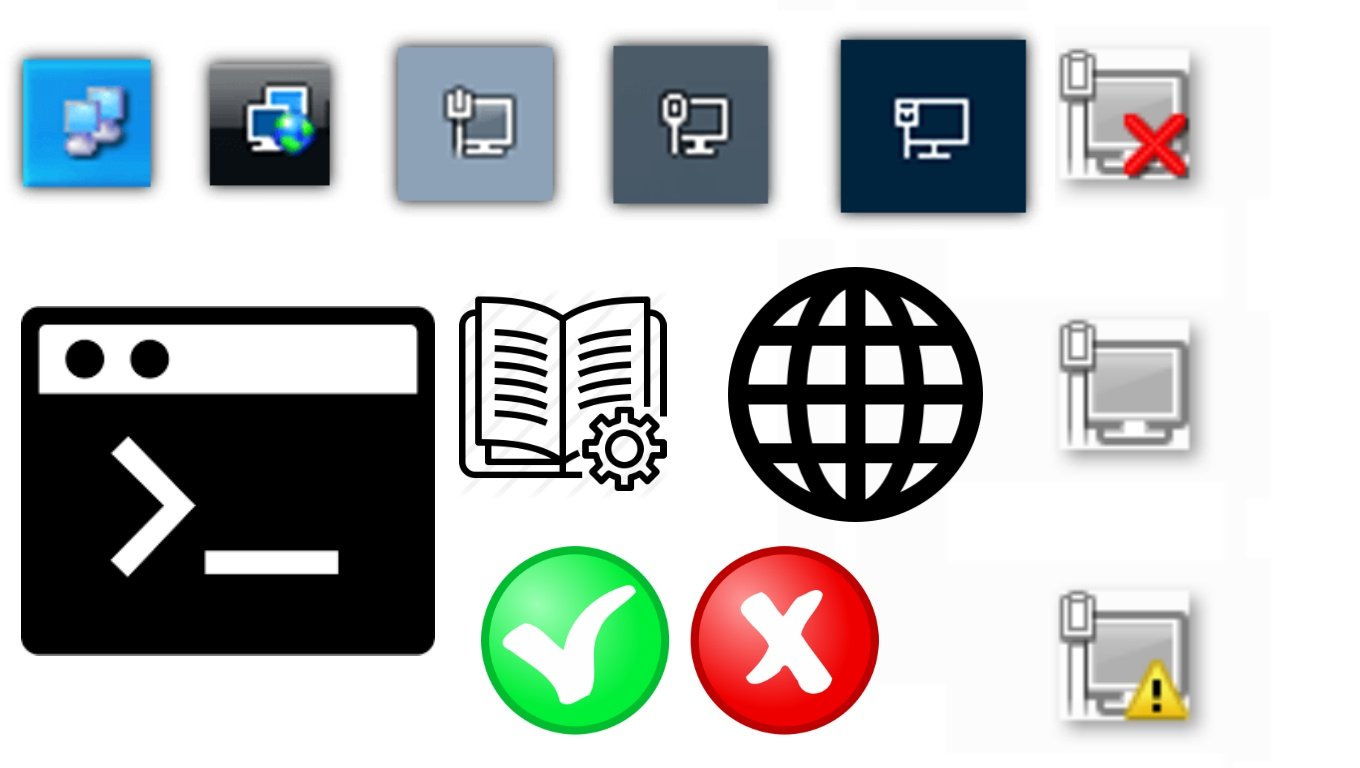
tudo que precisa aqui são desses códigos abaixo
ativar e desativar a conexão de rede via linha de comando no Windows
Parar desativar ou ativar uma conexão de rede via linha de comando no Windows siga os passos abaixo:
Abra o Prompt de Comando como Administrador
ADMINISTRADOR
Como desativar digite este comando e tecle ENTER
wmic path win32_networkadapter where NetConnectionID=”NomeDoAdaptador” call disable
Nota: NomeDoAdaptador o meu é Ethernet
wmic path win32_networkadapter where NetConnectionID=”Ethernet” call disable
Como ativar troque disable por enable, como segue:
wmic path win32_networkadapter where NetConnectionID=”Ethernet” call enable
Em suma poderar ver passo a passo pelo video sem precisar ler toda a materia abaixo
_____________________________________________________
_____________________________________________________
Antes de tudo gosto de criar na area de trabalho o atalho por causa de velocidade
Contudo a duas Formas
Como criar um atalho na Area de Trabalho
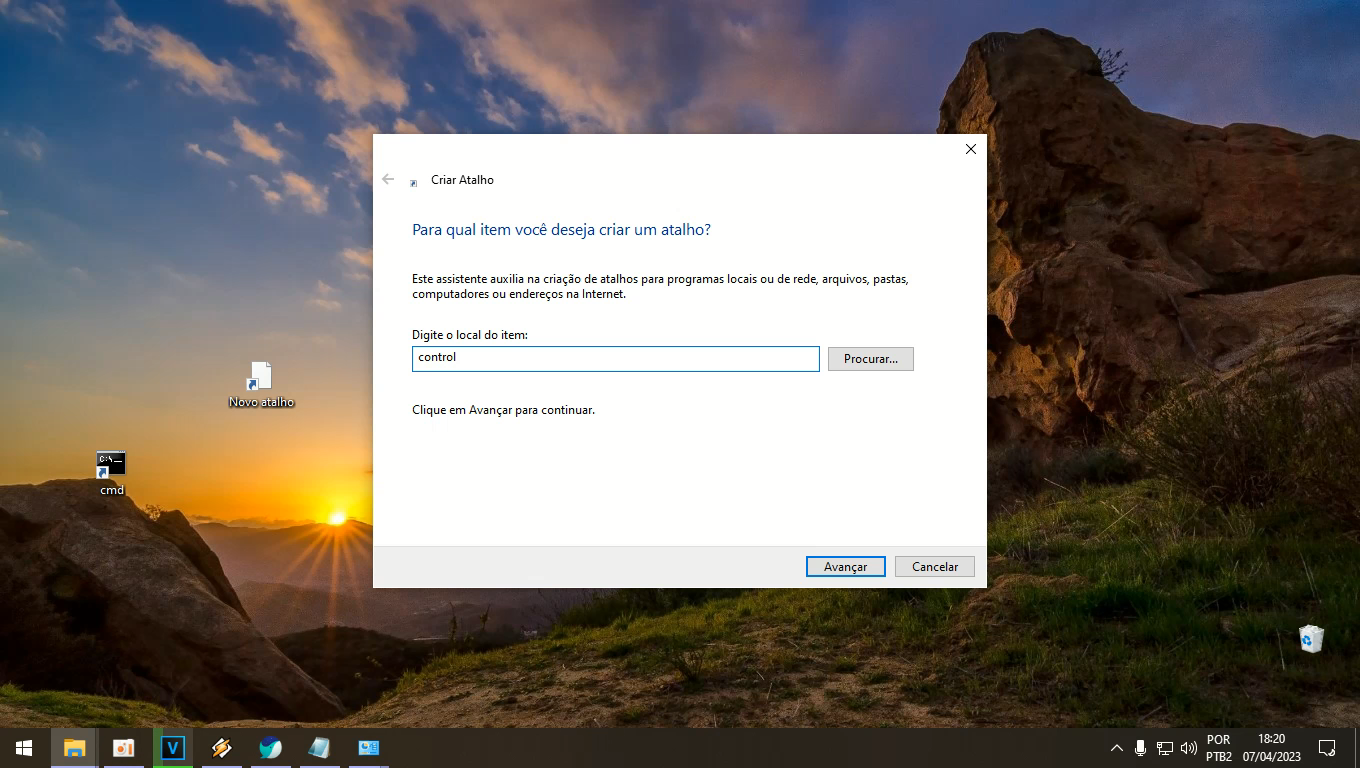
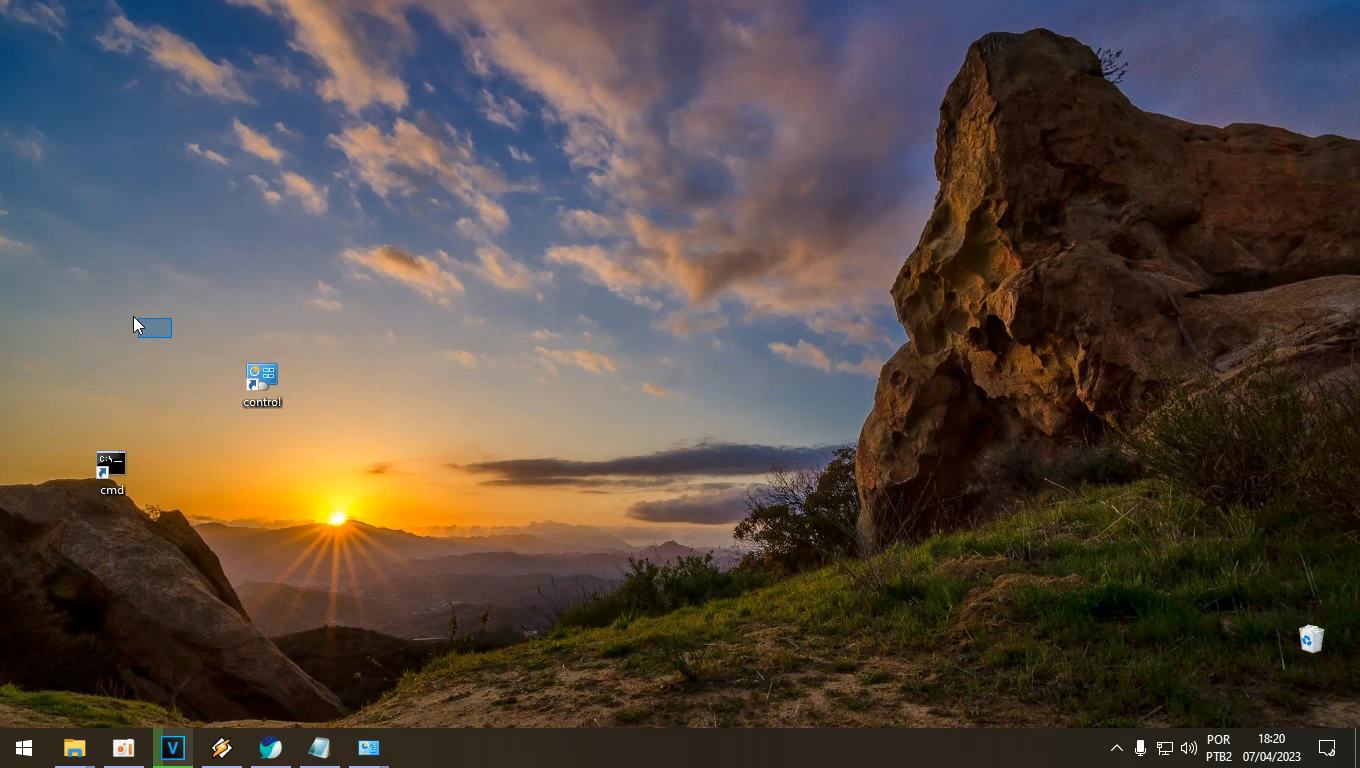
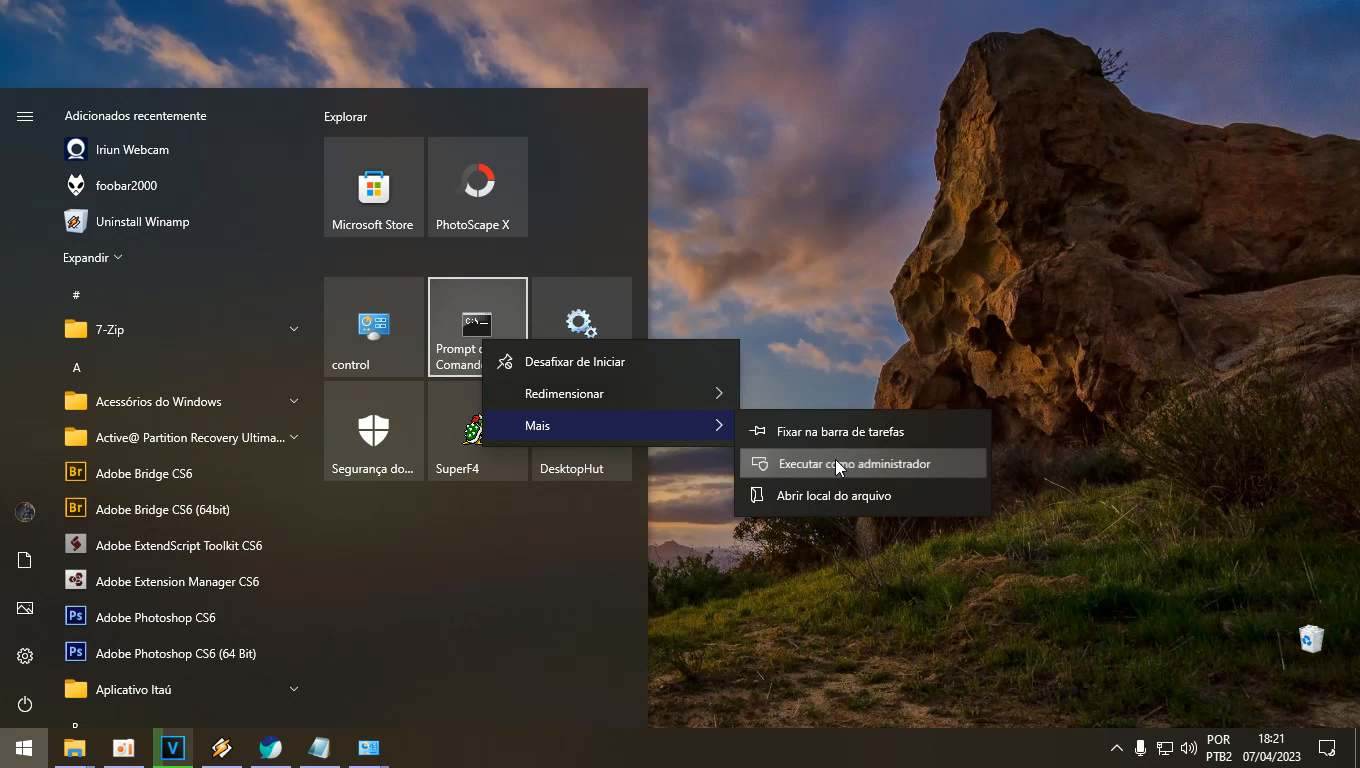
só para exemplificar dessa maneira você pode abrir o CMD
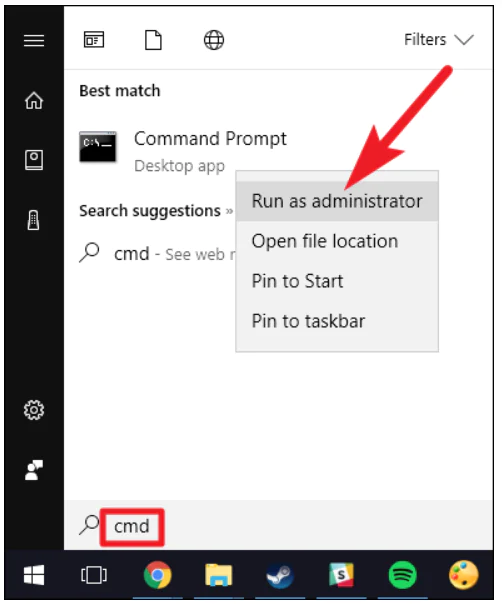
Como Ativar e desativar a rede usando CMD pelo Windows
Abra um prompt de comando mas como administrador: uma maneira é digitar cmd na barra de pesquisa e clicar com o botão direito no resultado encontrado, selecionar “Executar como administrador“.
Pois se não for como ADM administrador não vai funcionar
Digite wmic nic get name, index e pressione Enter. Ao lado do nome do adaptador de rede que você precisa ativar ou desativar está o índice que você precisa lembrar.
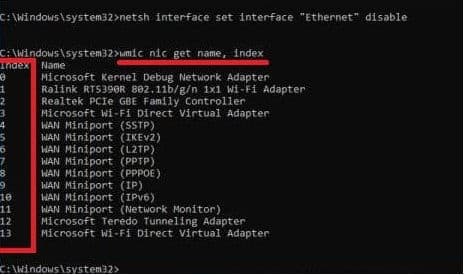
Aliás Para desabilitar o adaptador de rede, use o comando wmic path win32_networkadapter where index = 1 call disable (o número deve ser substituído pelo índice do adaptador de rede)
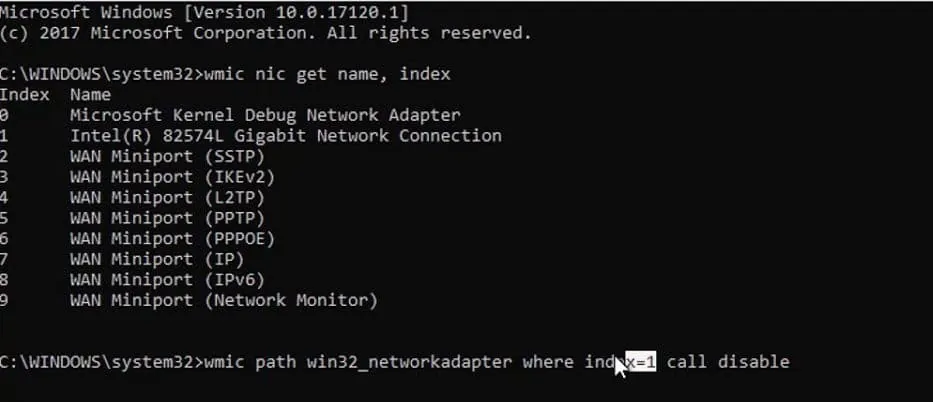
Como ativar o adaptador de rede, use o wmic path win32_networkadapter command where index = 1 call enable
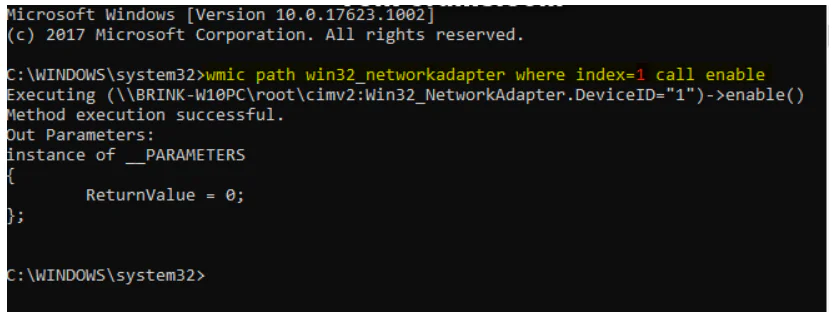
Como Desativar ou ativar a rede pelo Painel de Controle
anteriormente, usei o CMD, assim a outra forma de desativar
Criar um atalho Control
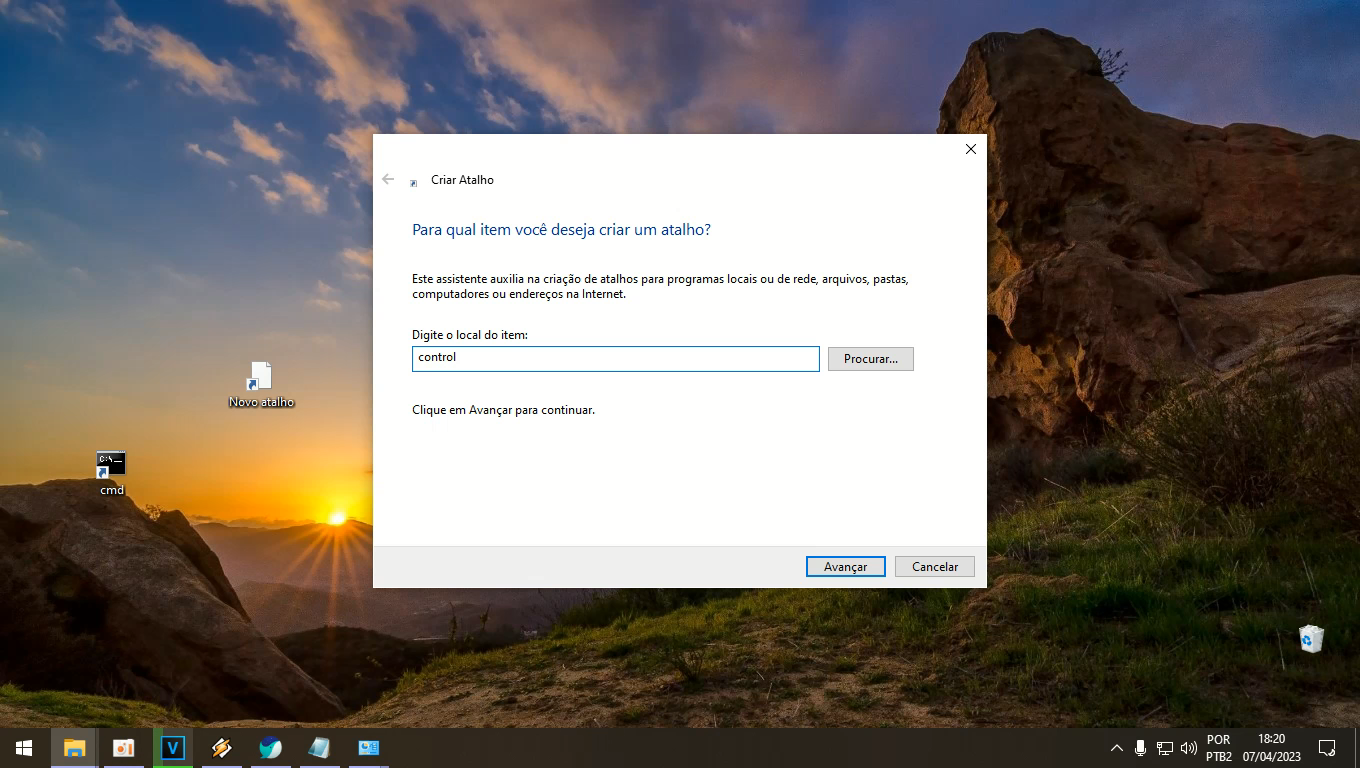
Contudo a barra de pesquisa ou em Executar, digite control.exe /name Microsoft.NetworkAndSharingCenter e pressione a tecla Enter (ou vá para o menu Iniciar ⇨ Configurações ⇨ Rede e Internet ⇨ Status ⇨ Configurações do adaptador).
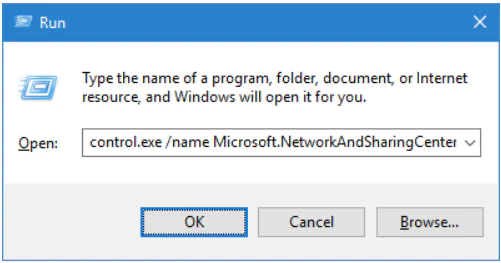
Então No lado esquerdo, clique em “Alterar configurações do adaptador“.
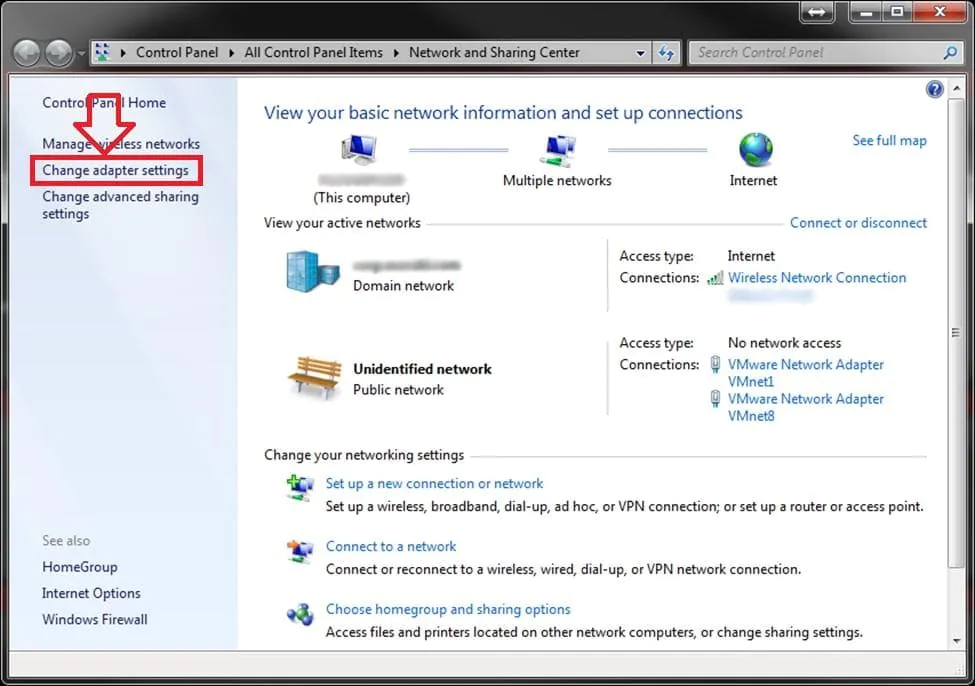
Contudo para desconectar a conexão de rede: selecione o adaptador de rede que deseja desconectar e clique em “Desconectar o dispositivo de rede” (ou clique com o botão direito na conexão de rede e selecione Desconectar).
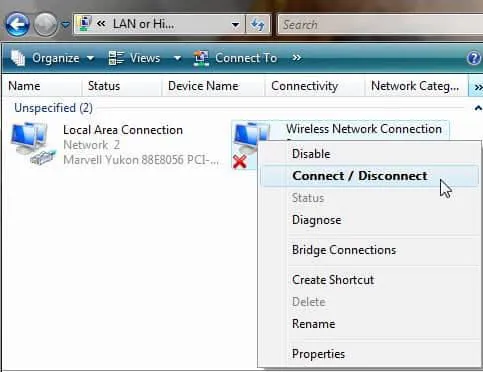
Habilitar a conexão de rede: selecione o adaptador de rede que deseja habilitar e clique em “Ligar o dispositivo de rede” (ou clique com o botão direito na conexão de rede e selecione “Conectar”).
Como ativar ou desativar adaptadores de rede Wi-Fi e Ethernet no Windows 10
Se você não desativar tem adaptador de rede ou um que uma que não funciona, nesta guia, mostrar como é no Windows 10.
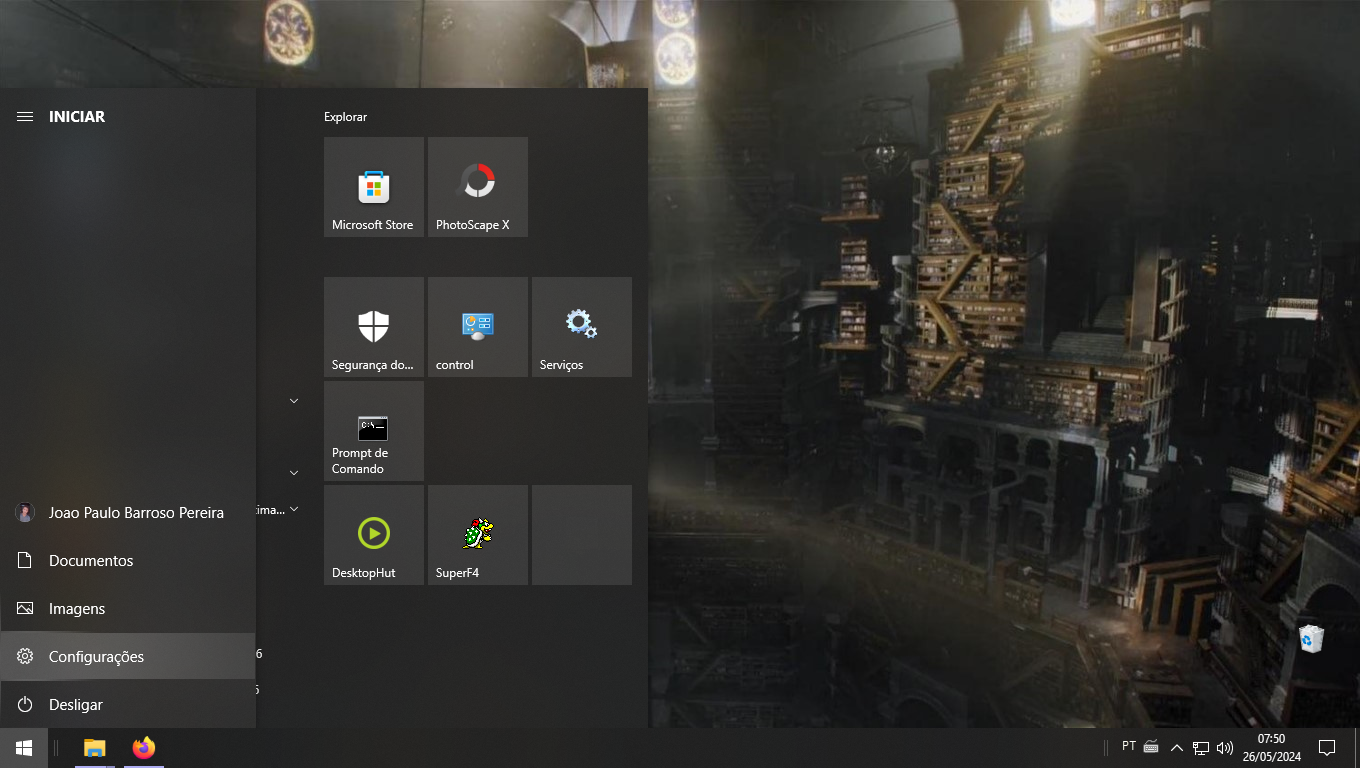
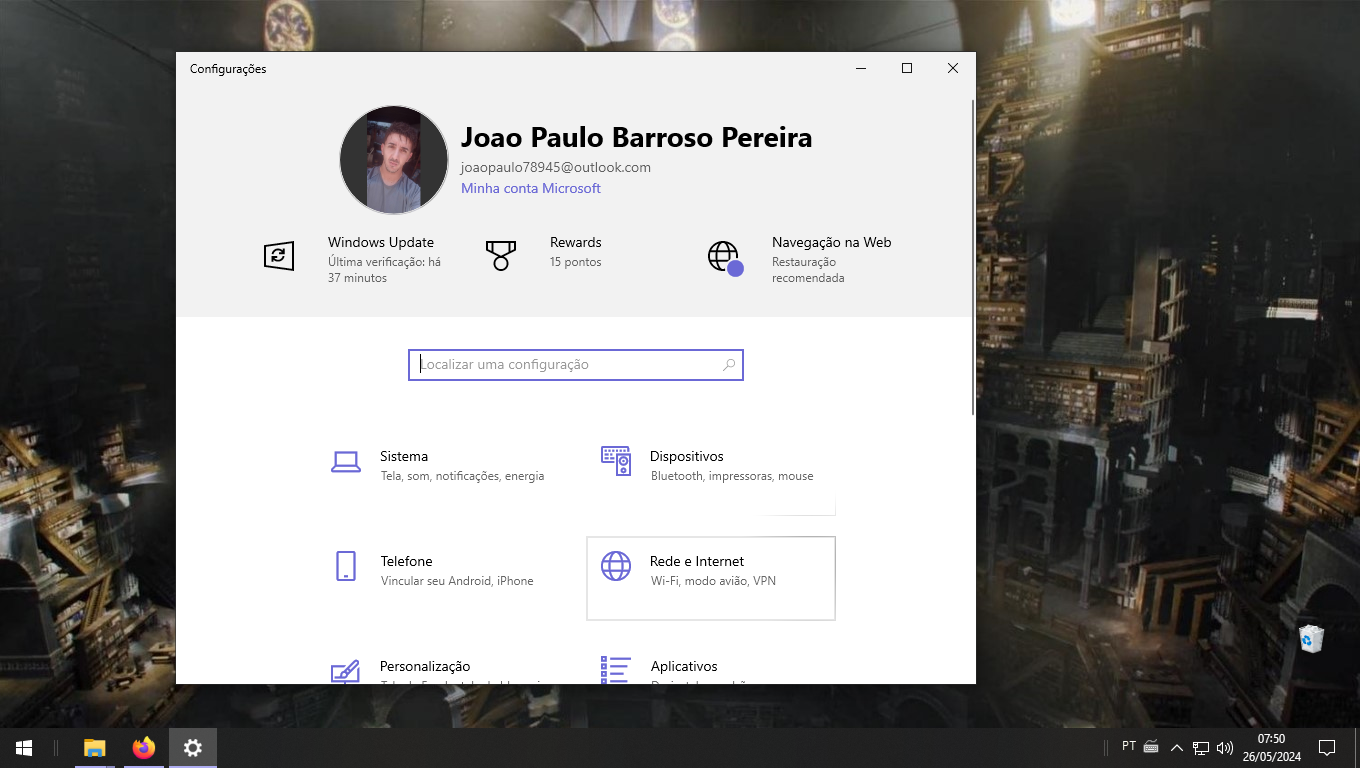
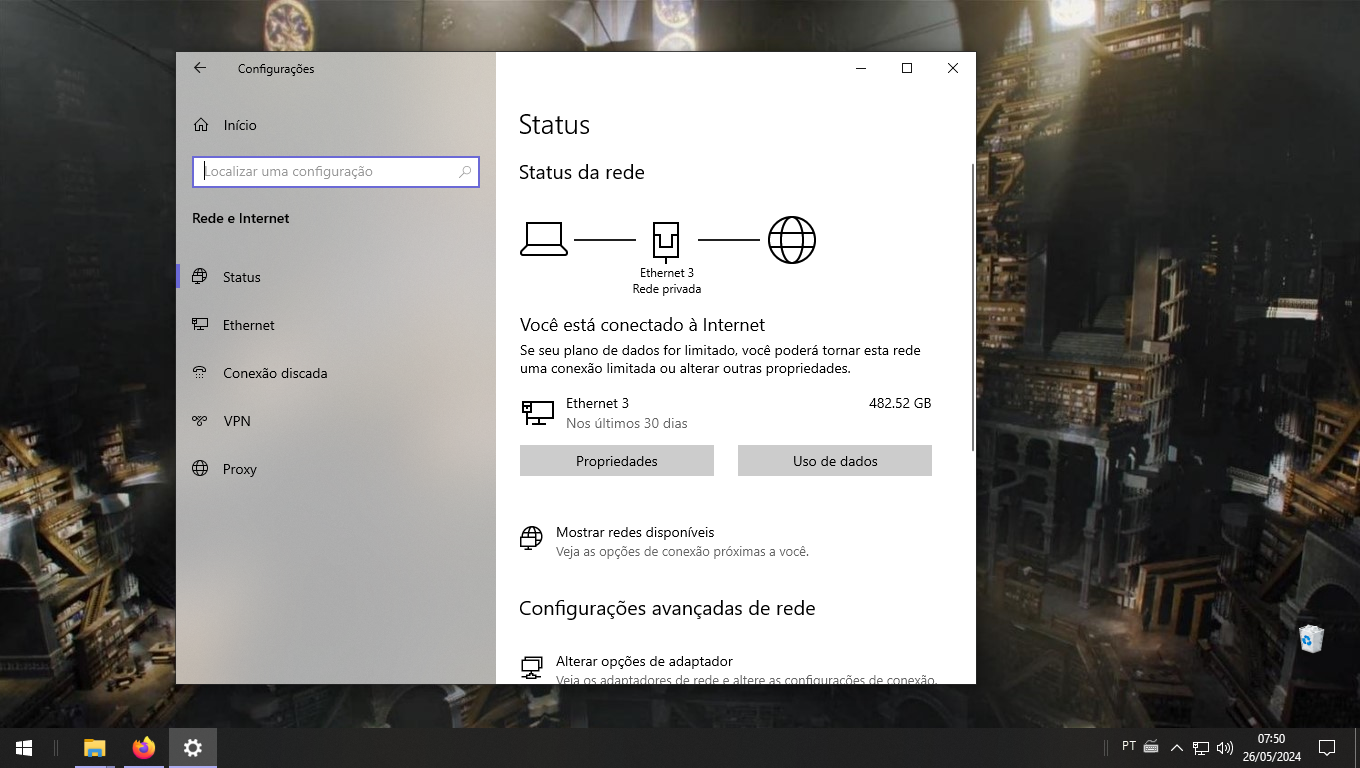
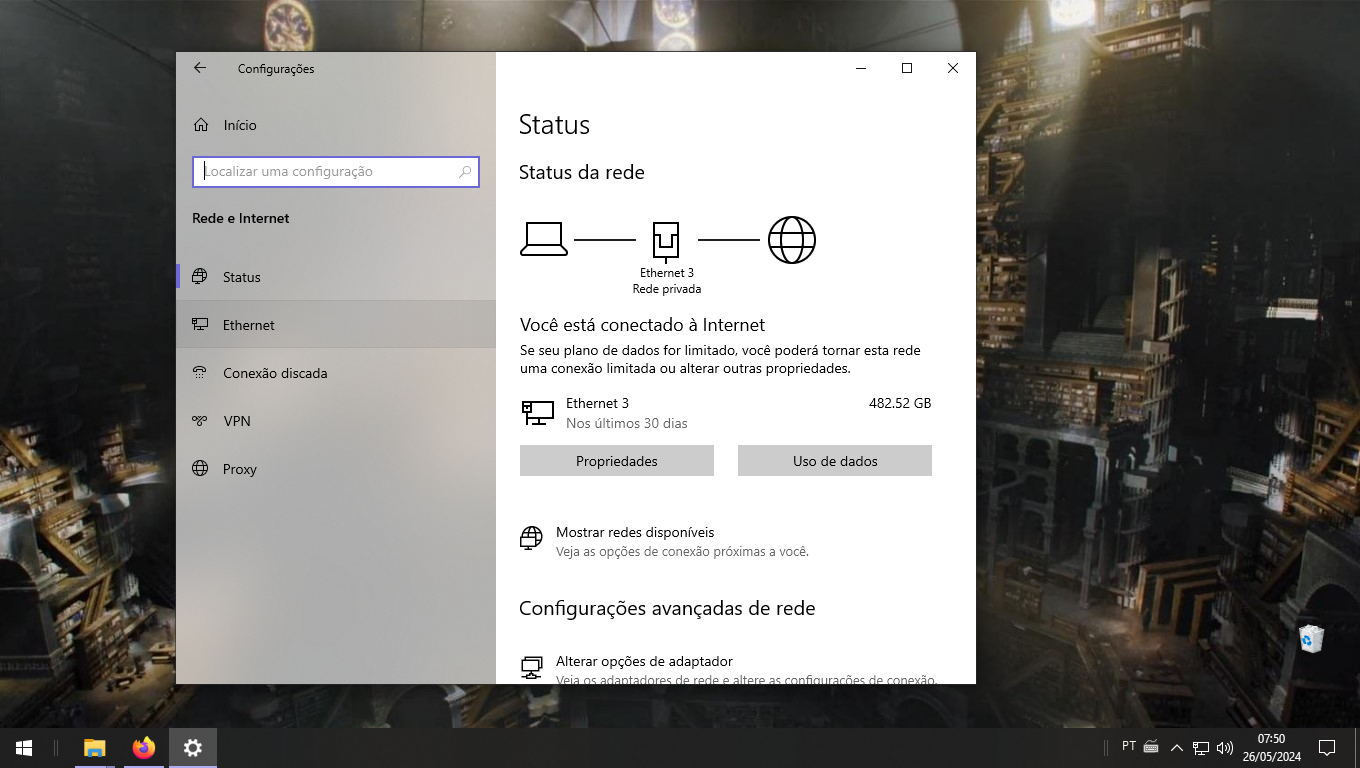
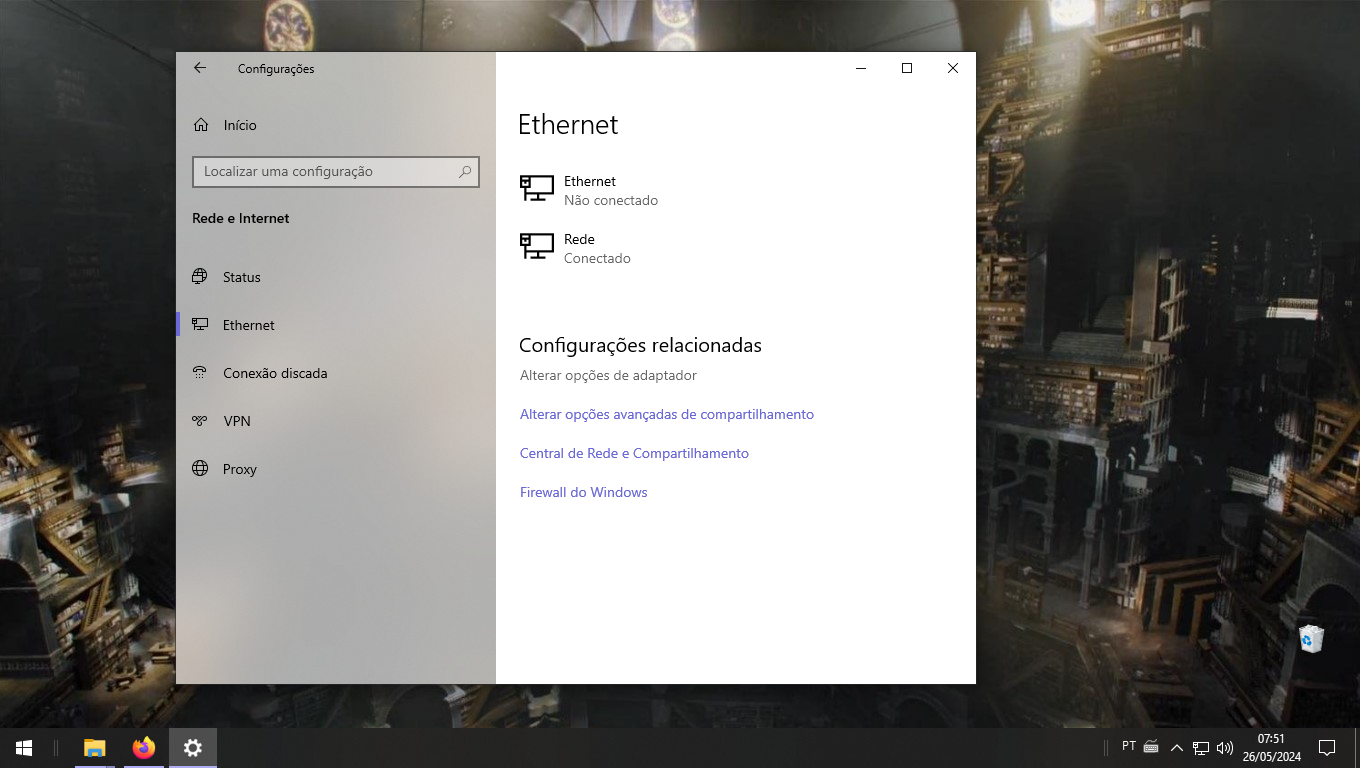
Um adaptador de rede é uma parte crucial do computador seu, pois o conecta à rede local e à Internet. No entanto, pode em momentos que você está precisando ativar o adaptador ou adaptadores de rede Wi-Fi e Ethernet por como motivos conservar um dispositivo de sistema de porta em conserva o off-line.
Como ativar ou desativar adaptadores de rede de usando o PowerShell
Alternativa, você pode usar os comandos do PowerShell para ou ativar qualquer adaptador de uso não usa no computador seu.
Desativar o adaptador
Para desutil um adaptador de rede Wi-Fi ou Ethernet no Windows 10 que o Windows 10 usando o PowerShell, use as etapas estas:
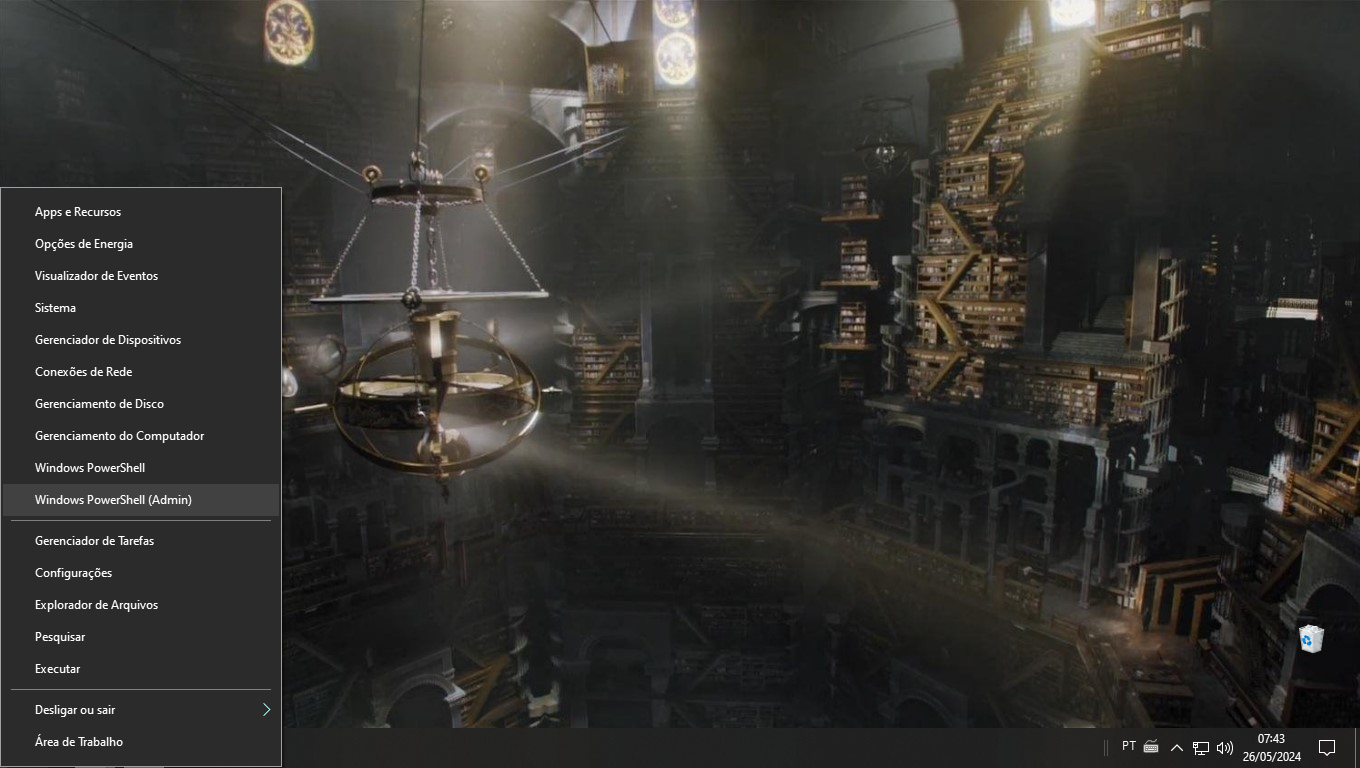
- Abra o início.
- Procure pelo PowerShell, clique com o botão direito do mouse no superior e a opção Executar como administrador.
- Digite o comando para identificar o nome do adaptador que você deseja e pressione Enter:
- Get-NetAdapter | format-table
- Digite o comando para desativar o adaptador Wi-Fi ou Ethernet e pressione Enter:
- Disable-NetAdapter -Name “YOUR-ADAPTER-NAME” -Confirm:$false